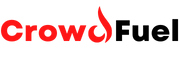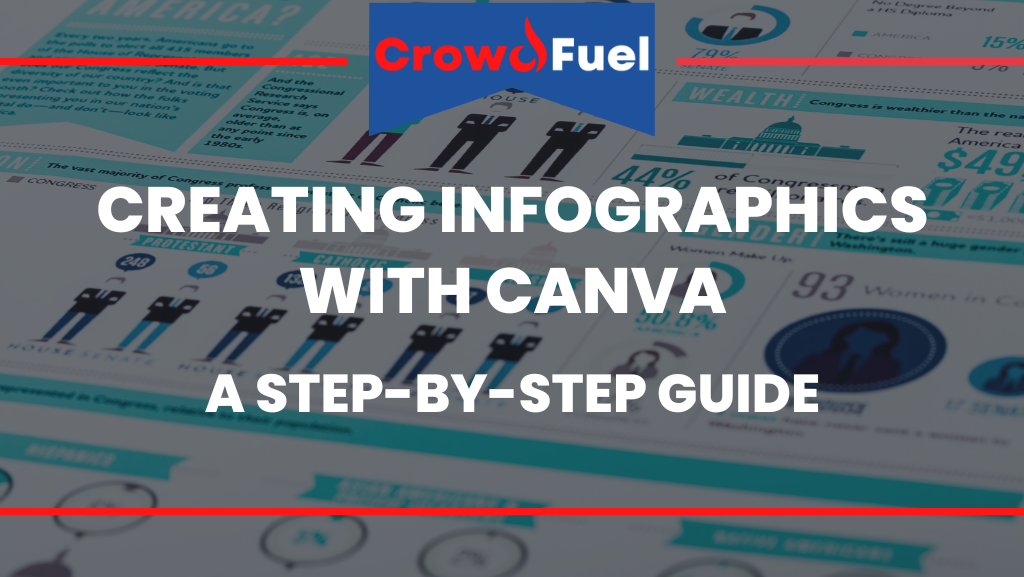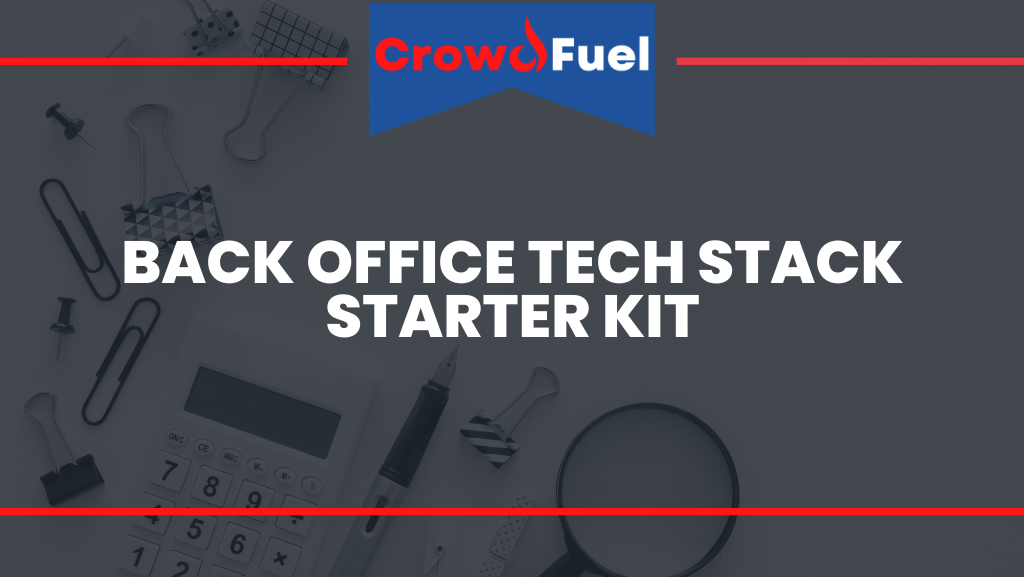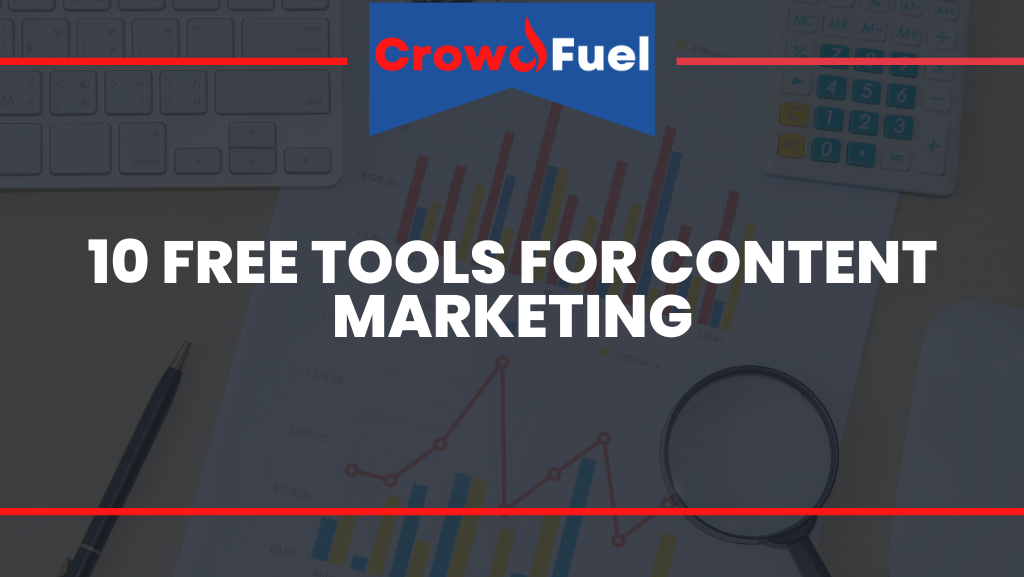Creating Infographics with Canva: A Step-by-Step Guide
Infographics are a powerful tool for communicating complex information in a visually appealing and easy-to-understand format. Whether you’re a marketer, a blogger, or just someone looking to share information with a wider audience, infographics can help you get your message across in a memorable and impactful way. We’ll show you how to create professional-quality infographics using Canva, a user-friendly graphic design platform that’s accessible to anyone, regardless of design skills or experience. By following our step-by-step guide, you’ll be able to create visually stunning infographics that will help you communicate your message more effectively and stand out from the crowd.
Definition of Infographics
An infographic is a visual representation of information or data, designed to communicate complex ideas in a clear and concise manner. It typically includes a combination of charts, graphs, images, and text, arranged in a way that helps the reader understand and remember the information being presented. The goal of an infographic is to make complex information more accessible and engaging by presenting it in a visual format.
Infographics are commonly used in a variety of fields, including journalism, marketing, education, and data visualization. They can be used to convey information about a wide range of topics, such as statistics, trends, processes, comparisons, and more. With the rise of social media and the increasing importance of visual content, infographics have become a popular and effective way to share information online. Whether you’re looking to educate, persuade, or simply entertain your audience, an infographic can be a valuable tool for conveying your message in a clear and visually appealing way.
Importance of Infographics in Communication and Marketing
Infographics are an important tool for communication and marketing because they help to make complex information more accessible and engaging. In a world where we’re bombarded with an overwhelming amount of information on a daily basis, it’s important to be able to present ideas in a way that is easy for people to understand and remember. Infographics allow you to do just that by presenting information in a visual format that is easy to follow and absorb.
In the world of marketing, infographics are particularly useful because they can help to increase brand awareness and drive traffic to your website. By sharing informative and visually appealing infographics on social media and other platforms, you can attract the attention of your target audience and encourage them to learn more about your products or services. In addition, infographics can be an effective way to establish your brand as a thought leader in your industry, as they demonstrate your expertise and provide valuable information to your audience. Overall, infographics are a valuable tool for both communication and marketing because they help you share your message in a way that is clear, engaging, and easy to understand.
Introduction to Canva as a Tool for Creating Infographics
Canva is a popular graphic design platform that makes it easy for anyone to create professional-quality designs. With a user-friendly interface and a vast library of templates and design elements, Canva is a powerful tool for creating a wide range of visual content, including infographics. Whether you’re a beginner or an experienced designer, Canva has something to offer for everyone.
One of the great things about Canva is that it offers a wide range of infographic templates that you can customize to fit your needs. These templates are designed by professional graphic designers and are fully editable, so you can add your own text, images, and colors to create a unique and cohesive design. In addition, Canva offers a variety of design elements that you can use to enhance your infographic, such as charts, graphs, icons, and images. With Canva, you can easily create an infographic that is professional, visually appealing, and aligned with your brand’s visual identity.
2. Setting up Your Canva Account
Before you can start creating infographics with Canva, you’ll need to set up a free account. Setting up a Canva account is quick and easy, and it will give you access to a wide range of templates, design elements, and other resources that you can use to create professional-quality infographics. In this section, we’ll walk you through the process of setting up your Canva account and show you how to navigate the Canva interface to find the infographic templates. By the end of this section, you’ll be ready to start creating your own infographics with Canva.
How to Sign Up for a Free Canva Account
To sign up for a free Canva account, follow these steps:
- Go to www.canva.com and click on the “Sign Up Free” button in the top right corner of the page.
- Enter your email address and create a password. Alternatively, you can sign up with Google or Facebook.
- Click on the “Sign Up Free” button to complete the process.
- You’ll receive a confirmation email with a link to activate your account. Click on the link to complete the activation process.
- Once your account is activated, you’ll be taken to the Canva dashboard. From here, you can start exploring the platform and creating your first design.
It’s important to note that a free Canva account comes with some limitations. For example, you’ll have access to a limited selection of templates and design elements, and you’ll see Canva branding on your designs. If you want to access more advanced features and remove the Canva branding, you’ll need to upgrade to a paid account. However, the free account will be more than sufficient to get started creating professional-quality infographics.
Navigating the Canva Interface and Finding the Infographic Templates
Once you’ve set up your Canva account, it’s time to start exploring the platform and finding the infographic templates. Here’s how to do it:
- From the Canva dashboard, click on the “Create a design” button in the top right corner of the page.
- From the “Choose a template” window, select the “Infographic” option from the drop-down menu. This will open up a blank design and display a selection of infographic templates that you can use as a starting point for your design.
- Browse through the templates to find one that fits your needs. You can use the search bar to find specific types of templates, or you can filter the templates by category, color, or style.
- When you find a template that you like, click on it to preview it. You can customize the template by adding your own text, images, and colors, or you can start from scratch by clicking on the “Start from scratch” button.
You’ll be able to find the perfect infographic template for your needs. Whether you want to create a simple one-page infographic or a more complex multi-page design, Canva has a template that will suit your needs. In the next section, we’ll show you how to customize the template to make it your own.
3. Choosing a Template and Customizing It To Your Needs
Once you’ve found an infographic template that you like, it’s time to start customizing it to fit your needs. Canva makes it easy to customize the templates by providing a wide range of design elements that you can use to add your own text, images, and colors. In this section, we’ll show you how to choose the right template and customize it to fit your needs. We’ll also provide some tips for selecting the right template for your content and making the most of the customization options. By the end of this section, you’ll be ready to start creating your own unique and professional-quality infographic with Canva.
How to Browse and Preview Different Infographic Templates
To browse and preview different infographic templates in Canva, follow these steps:
- From the Canva dashboard, click on the “Create a design” button in the top right corner of the page.
- From the “Choose a template” window, select the “Infographic” option from the drop-down menu. This will display a selection of infographic templates that you can use as a starting point for your design.
- Browse through the templates by scrolling through the thumbnails. You can use the search bar to find specific types of templates, or you can filter the templates by category, color, or style.
- When you find a template that you like, click on it to preview it. You can view the template in full screen by clicking on the “Full screen” button in the top right corner of the preview window.
- When you’re done previewing the template, click on the “X” button in the top right corner of the preview window to close it. You can then repeat the process with other templates until you find the one that best fits your needs.
By previewing the templates, you can get a better sense of what they look like and how they might work for your content. This will help you choose the right template and save time by avoiding the ones that aren’t a good fit.
Tips for Selecting the Right Template for Your Content
When it comes to selecting the right template for your content, there are a few things to consider:
- Purpose: Think about the purpose of your infographic and choose a template that aligns with your goals. For example, if you want to create an infographic that explains a complex process, you might look for a template with a linear layout and plenty of space for text and images. On the other hand, if you want to create an infographic that compares different data points, you might look for a template with a grid layout and chart elements.
- Branding: Consider your brand’s visual identity and choose a template that aligns with your brand’s style and colors. You can customize the template with your own colors and fonts, but it’s a good idea to start with a template that is already aligned with your brand’s look and feel.
- Layout: Look for a template with a layout that is easy to follow and guides the reader’s eye through the content. Avoid templates with cluttered or confusing layouts, as they can be difficult to follow and may not effectively communicate your message.
By considering these factors, you can choose a template that is the right fit for your content and helps you achieve your communication goals.
Customizing the Template with Your Own Text, Images, and Colors
Once you’ve chosen the right template for your content, it’s time to start customizing it with your own text, images, and colors. Canva makes it easy to do this with a user-friendly interface and a wide range of design elements. Here’s how to customize the template to fit your needs:
- To add text, click on the text boxes in the template and type in your own text. You can customize the font, size, color, and alignment of the text using the formatting options in the top toolbar.
- To add images, click on the image placeholders in the template and choose an image from your computer or from Canva’s library of royalty-free images. You can resize and rotate the images using the handles around the edges of the image, and you can use the formatting options in the top toolbar to adjust the brightness, contrast, and other image properties.
- To change the colors of the template, click on the color swatches in the template and choose a new color from the color picker. You can also use the color picker to create your own custom colors.
By following these steps, you’ll be able to customize the template with your own text, images, and colors and create a unique and cohesive design.
4. Adding and arranging elements on your infographic
Once you’ve customized the template with your own text and images, it’s time to start adding and arranging the elements on your infographic. This is where you’ll create the layout and hierarchy of information that will guide the reader’s eye through your content. In this section, we’ll show you how to add and edit text boxes, shapes, and images, and we’ll provide some tips for creating an effective layout and hierarchy of information. By the end of this section, you’ll have a solid foundation for your infographic and be ready to start enhancing it with charts and graphs.
How to Add and Edit Text Boxes, Shapes, and Images
To add and edit text boxes, shapes, and images in Canva, follow these steps:
- To add a text box, click on the “Text” button in the top toolbar and then click and drag your mouse to create a text box of the desired size. You can then type in your text and use the formatting options in the top toolbar to customize the font, size, color, and alignment of the text.
- To add a shape, click on the “Shapes” button in the top toolbar and select the shape you want to add from the menu. You can then click and drag your mouse to create the shape of the desired size. You can customize the color and other properties of the shape using the formatting options in the top toolbar.
- To add an image, click on the “Images” button in the top toolbar and select an image from your computer or from Canva’s library of royalty-free images. You can then click and drag the image to place it where you want it on your infographic. You can resize and rotate the image using the handles around the edges of the image, and you can use the formatting options in the top toolbar to adjust the brightness, contrast, and other image properties.
By following these steps, you’ll be able to add and edit text boxes, shapes, and images and create a visually appealing layout for your infographic.
Tips for Creating an Effective Layout and Hierarchy of Information
To create an effective layout and hierarchy of information for your infographic, consider the following tips:
- Use a clear structure: Organize your content into sections or chapters and use headings and subheadings to create a clear hierarchy of information. This will help the reader understand the flow of your content and find the information they’re looking for more easily.
- Use white space effectively: Don’t be afraid to use white space to separate different sections of your infographic and make it easier to read. Too much clutter can be overwhelming and make it difficult for the reader to follow your message.
- Use visual hierarchy: Use size, color, and other design elements to create a visual hierarchy of information. For example, you can use larger fonts and bold colors for headings and subheadings to draw the reader’s attention, and use smaller fonts and subdued colors for body text to provide context and support.
- Use gridlines: Use gridlines to create a consistent and balanced layout for your infographic. This will help you align different elements and create a cohesive design.
By following these tips, you’ll be able to create an effective layout and hierarchy of information that helps the reader understand and remember your message.
Using Gridlines and Alignment Tools to Ensure Consistency and Balance
To ensure consistency and balance in your infographic layout, you can use gridlines and alignment tools in Canva. Here’s how to do it:
- To turn on gridlines, go to the “View” menu in the top toolbar and select the “Gridlines” option. This will display a grid over your infographic, which you can use to align different elements.
- To align elements to the grid, click and drag the element to the desired position and then release the mouse button. The element will snap to the nearest gridline, ensuring that it is aligned consistently with other elements.
- To align elements to each other, select the elements you want to align and then click on the “Align” button in the top toolbar. From the menu, select the alignment option you want to use (e.g. align left, align center, align right, etc.). This will align the selected elements to each other, ensuring that they are spaced evenly and consistently.
By using gridlines and alignment tools, you can ensure that your infographic has a consistent and balanced layout that is easy to follow and visually appealing.
5. Enhancing your infographic with charts and graphs
Once you’ve created the basic layout and hierarchy of information for your infographic, you can enhance it with charts and graphs to add visual interest and make complex data more accessible. In this section, we’ll show you how to use Canva’s chart and graph tools to create visually appealing data visualizations that help you communicate your message more effectively. We’ll also provide some tips for selecting the right chart or graph for your data and making the most of Canva’s customization options. By the end of this section, you’ll have a complete and visually stunning infographic that is ready to share with your audience.
How to Create and Customize Charts and Graphs in Canva
To create and customize charts and graphs in Canva, follow these steps:
- To add a chart or graph to your infographic, click on the “Charts” button in the top toolbar and select the type of chart or graph you want to add from the menu. You can choose from a variety of chart types, including bar charts, line charts, pie charts, and more.
- Enter your data into the chart or graph. You can do this by clicking on the data points and typing in the values, or by importing data from a spreadsheet.
- Customize the appearance of the chart or graph by using the formatting options in the top toolbar. You can change the colors, font, and other properties of the chart or graph to match your branding and design style.
- To edit the data or customize the chart or graph further, click on the chart or graph to open the chart editor. From the chart editor, you can add or delete data points, change the chart type, and customize the appearance of the chart or graph in more detail.
By following these steps, you’ll be able to create and customize charts and graphs in Canva and add them to your infographic to make complex data more accessible and visually appealing.
Best Practices for Presenting Data Visually
When it comes to presenting data visually, there are a few best practices to follow to ensure that your charts and graphs are effective and easy to understand:
- Choose the right chart or graph for your data: Different types of charts and graphs are better suited to different types of data. For example, bar charts are good for comparing data points, while line charts are good for showing trends over time. Choose the chart or graph that best fits the nature of your data and makes it easiest to understand.
- Use clear labels and axes: Make sure that the labels and axes on your charts and graphs are clear and easy to read. Use meaningful and accurate labels, and consider using gridlines to make it easier to interpret the data.
- Use colors effectively: Use colors to create a visual hierarchy and draw the reader’s attention to important data points. Avoid using too many colors, as this can be confusing, and consider using a colorblind-friendly palette if your audience includes people with colorblindness.
- Keep it simple: Don’t try to fit too much data into a single chart or graph. Instead, focus on presenting the most important data points and keep the chart or graph as simple as possible. This will make it easier for the reader to understand your message.
By following these best practices, you’ll be able to create charts and graphs that are effective and easy to understand, and that enhance the overall impact of your infographic.
6. Exporting and Sharing Your Infographic
Once you’ve finished creating your infographic, it’s time to export it and share it with your audience. In this section, we’ll show you how to export your infographic from Canva and share it in a variety of formats. We’ll also provide some tips for optimizing your infographic for different platforms and devices, and for maximizing its impact and reach. By the end of this section, you’ll have a complete and professional-quality infographic that is ready to share with the world.
How to Save and Download Your Infographic in Various File Formats
To save and download your infographic in various file formats in Canva, follow these steps:
- To save your infographic to your Canva account, click on the “Share” button in the top toolbar. This will save a copy of your infographic to your Canva account, which you can access and edit later.
- To download your infographic, click on the “Download” button in the drop-down menu. From the download menu, select the file format you want to use. Canva supports a wide range of file formats, including PNG, JPG, PDF, and more.
- Choose the download options you want to use. For example, you can choose the resolution of the image, whether to include a transparent background, and whether to include a watermark.
- Click on the “Download” button to download your infographic to your computer. The infographic will be saved to your downloads folder or to the location you specified in the download options.
By following these steps, you’ll be able to save and download your infographic in a variety of file formats and use it in a variety of contexts.
Tips for Sharing Your Infographic on Social Media and Other Platforms
To share your infographic on social media and other platforms, consider the following tips:
- Optimize for different devices and platforms: Different platforms and devices have different display sizes and resolutions. To ensure that your infographic looks its best on all platforms, consider optimizing it for different devices. You can do this by using responsive design techniques, such as using flexible grid layouts and images that scale to fit different screen sizes.
- Use social media-friendly file formats: Some social media platforms have specific file format requirements. For example, Facebook and LinkedIn prefer JPG or PNG files, while Twitter and Instagram prefer PNG or GIF files. To ensure that your infographic looks its best on social media, use the file formats that are preferred by each platform.
- Use hashtags and keywords: To increase the reach of your infographic on social media, use hashtags and keywords that are relevant to your content. This will help your infographic appear in search results and attract more views and shares.
- Engage with your audience: Once you’ve shared your infographic on social media, be sure to engage with your audience. Answer questions, respond to comments, and share related content to keep the conversation going and build a community around your infographic.
By following these tips, you’ll be able to share your infographic on social media and other platforms in a way that maximizes its impact and reach.
TL;DR - In Summary
In conclusion, creating an infographic with Canva is a simple and effective way to communicate complex ideas and data in a visually appealing way. By following the step-by-step guide provided in this article, you’ll be able to set up your Canva account, choose a template, customize it with your own text, images, and colors, add and arrange elements, and enhance your infographic with charts and graphs. You’ll also be able to save and download your infographic in various file formats and share it on social media and other platforms. With Canva’s user-friendly interface and wide range of design elements, you’ll have everything you need to create professional-quality infographics that effectively communicate your message and engage your audience.
Learn About Canva and More at CrowdFuel
To learn more about how to use Canva for your Startups, Small Businesses, or Side Hustles check out the other articles on CrowdFuel or contact us with your questions today.