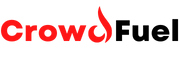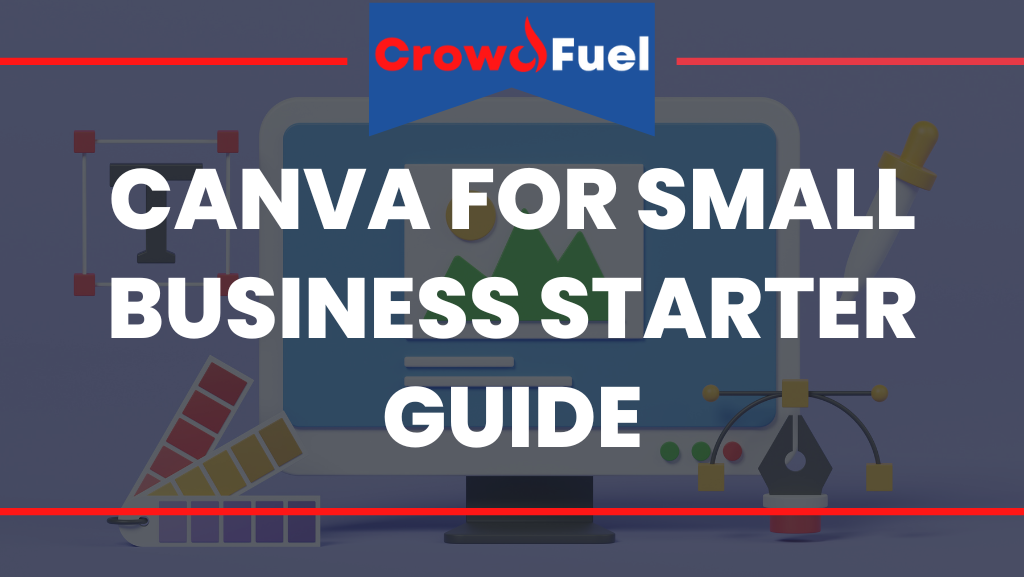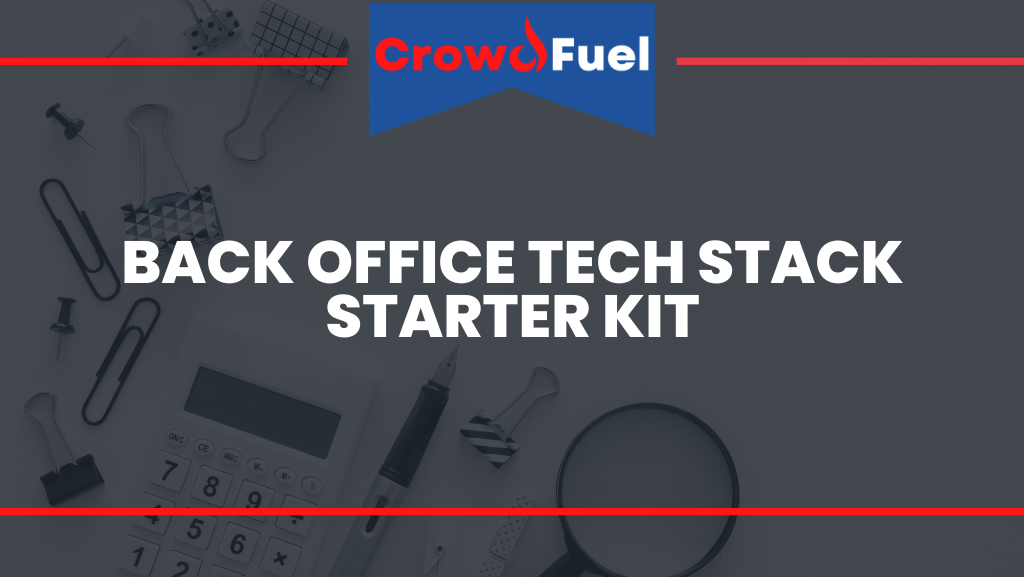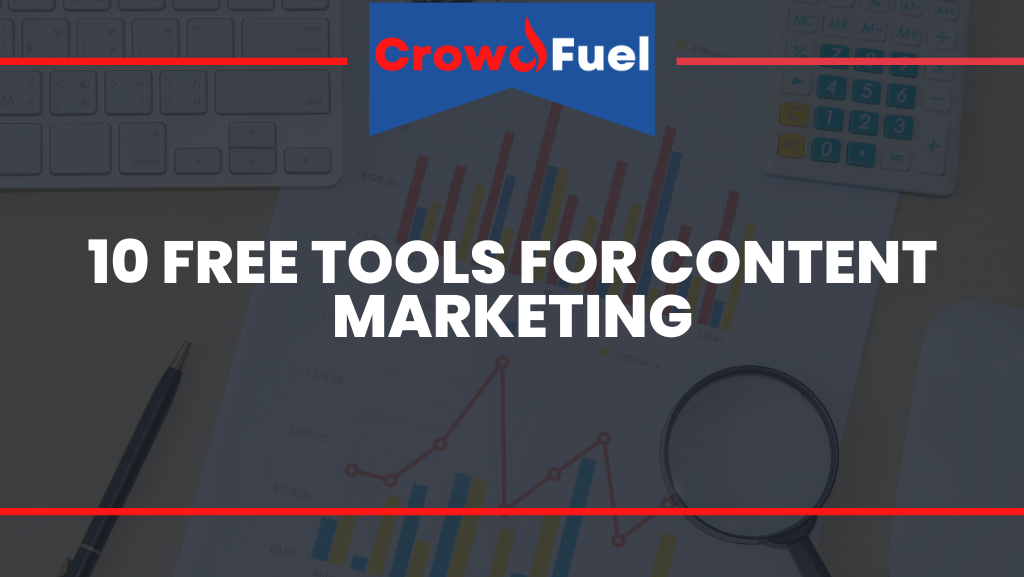Canva for Small Business Starter Guide
Canva is a powerful online design platform that makes it easy for businesses of all sizes to create professional-quality designs. From social media graphics and marketing materials to branding and website design, Canva has everything you need to visually communicate your message and grow your business. We’ll provide a comprehensive overview of Canva and show you how to get started with the platform, as well as provide tips and tricks for using Canva to take your business to the next level. Whether you’re just starting out or you’re an experienced designer, this guide has something for everyone. So let’s get started!
1. Introduction to Canva
We will introduce you to Canva and explain its purpose and how it can benefit small businesses. Canva is an online design platform that allows users to create professional-quality graphics and designs for a variety of purposes. With a user-friendly interface and a wide range of templates, tools, and resources, Canva makes it easy for anyone to create beautiful designs, even if they have no prior design experience. Whether you need social media graphics, marketing materials, or branding assets, Canva has everything you need to visually communicate your message and grow your business. Keep reading to learn how to get started with Canva and start creating designs that will help your business stand out.
Definition of Canva and its purpose
Canva is a graphic design platform that allows users to create professional-quality designs for a variety of purposes. The platform is user-friendly and easy to use, even for those who have no prior design experience. With a wide range of templates, tools, and resources, Canva makes it easy for anyone to create beautiful designs in minutes.
Canva’s purpose is to provide a simple and intuitive platform for creating professional-quality designs. Whether you need social media graphics, marketing materials, or branding assets, Canva has everything you need to visually communicate your message and grow your business. The platform is constantly adding new features and templates to help users create even more professional and engaging designs. With Canva, you can create designs that will help your business stand out and attract more customers.
How Canva can benefit small businesses
Canva can benefit small businesses in a number of ways. One of the main benefits is the ability to create professional-quality designs quickly and easily. With Canva, you don’t need to be a professional designer or have any design experience to create beautiful designs. This can save small businesses time and money by eliminating the need to hire a designer or invest in expensive design software.
In addition to saving time and money, Canva can also help small businesses improve their brand image and marketing efforts. With a wide range of templates and design tools, Canva makes it easy to create consistent, high-quality branding materials and marketing assets. This can help small businesses build a stronger brand identity and better connect with their target audience.
Another benefit of Canva is the ability to collaborate with team members on designs. This can be especially useful for small businesses with limited resources, as it allows team members to work together and share ideas in real-time. This can lead to more efficient design processes and help small businesses produce better results.
Overall, Canva is a powerful tool that can help small businesses save time, money, and resources while creating professional-quality designs. Whether you’re just starting out or you’re an experienced designer, Canva has something to offer for every small business.
2. Setting Up Your Canva Account
Here you can learn how to set up your Canva account and navigate the interface. Setting up a Canva account is quick and easy, and once you have an account, you’ll have access to all of Canva’s design templates, tools, and resources. We’ll walk you through the process of creating an account and show you around the Canva interface so you can start creating designs right away. Whether you’re new to Canva or you’ve used the platform before, this section will provide everything you need to get started.
How to create a Canva account
To create a Canva account, follow these simple steps:
- Go to the Canva homepage and click on the “Sign up free” button in the center of the page or in the top right corner.
- Enter your email address and create a password or use one of the other sign in options, such as Google, then click “Continue.”
- Fill out the form with your name and other information, then click “Sign up.”
- You will be sent an email with a verification link. Click on the link to verify your email address and complete the sign-up process.
Once you have a Canva account, you’ll be able to access all of Canva’s templates, tools, and resources. You can create as many designs as you like and save them to your account for easy access later. With a Canva account, you’ll be able to create professional-quality designs quickly and easily, no matter what your design experience level is.
It’s also worth noting that Canva offers both free and paid plans. The free plan includes access to all of Canva’s templates, tools, and resources, but there are some limitations on the types of designs you can create, tools you can use, graphics available, and the number of team members you can collaborate with. If you need more advanced features or want to collaborate with a larger team, you can upgrade to a paid plan. Canva offers a variety of pricing options to fit different needs and budgets, so you can choose the plan that’s right for your business.
How Much is Canva Pro?
Canva Pro is a paid subscription service that offers a range of advanced features and resources for professional designers. With Canva Pro, you’ll get access to a wide range of templates, graphics, fonts, and other design elements, as well as advanced design tools and features.
So, how much is Canva Pro? The price of Canva Pro varies depending on the plan you choose. Canva offers two main paid plans for individuals and teams:
- Canva Pro is priced at $12.99 per month or $119.99 per year when paid annually. This plan is ideal for individuals or small teams who want to access a range of advanced features and resources for their personal or professional projects.
- Canva For Teams is priced at $14.99 per month or $149.9 per year when paid annually. This price includes licenses for the first 5 people and increases for every person added above 5. This plan is ideal for teams who want to collaborate on designs and access a range of advanced features and resources for their professional projects.
Overall, the cost of Canva Pro will depend on your needs and the plan you choose. By choosing the right plan for your business, you can access the advanced features and resources you need to create professional-quality designs and take your business to the next level.
Navigating the Canva interface
Once you have a Canva account and are logged in, you’ll be taken to the Canva dashboard. The dashboard is the central hub for accessing all of Canva’s features and tools. From the dashboard, you can create new designs, access your saved designs, browse templates, and more.
On the left side of the dashboard, you’ll see a menu with several options:
- Home: This is the default tab and displays a list of your recent designs.
- Create a design: This tab allows you to create a new design from scratch or choose from a wide range of templates.
- Templates: This tab displays a list of templates organized by category. You can browse templates by type, such as social media graphics, marketing materials, or branding assets, or you can search for a specific type of template using the search bar.
- Your designs: This tab displays a list of all the designs you have saved to your account. You can access your saved designs at any time and edit them as needed.
On the top of the dashboard, you’ll see a toolbar with several options:
- Search: This allows you to search for templates, designs, or resources within Canva.
- Account: This displays your account settings and allows you to manage your account information and preferences.
- Help: This tab provides access to Canva’s help center and tutorials.
By familiarizing yourself with the Canva interface and menu options, you’ll be able to navigate the platform easily and efficiently, and you’ll be able to create professional-quality designs in no time.
3. Designing with Canva
Now that you’re familiar with the Canva interface and have set up your account, it’s time to start creating designs! Keep reading to learn how to use Canva’s templates and tools to create professional-quality designs from scratch or by using templates. We’ll also cover how to add and edit text, images, and graphics, as well as how to use the color and font tools to create cohesive and visually appealing designs. By the end of this section, you’ll have all the skills you need to create stunning designs that will help your business stand out. Let’s get started!
Choosing templates and creating designs from scratch
Canva offers a wide range of templates to help you get started with your designs. Whether you need social media graphics, marketing materials, or branding assets, you’ll find a template to suit your needs. To browse templates, click on the “Templates” tab on the left side of the dashboard. From there, you can browse templates by category or use the search bar to find a specific type of template.
Once you’ve found a template you like, you can customize it to suit your needs. To do this, click on the template to open it in the Canva editor. From there, you can add and edit text, images, and graphics, as well as use the color and font tools to create cohesive and visually appealing designs.
If you prefer to create designs from scratch, you can do so by clicking on the “Create a design” tab and choosing the size and format of your design. From there, you can use Canva’s templates, tools, and resources to create a custom design that meets your specific needs.
No matter which approach you choose, Canva makes it easy to create professional-quality designs in minutes. With a wide range of templates and design tools, you’ll have everything you need to create stunning designs that will help your business stand out.
Adding and editing text, images, and graphics
One of the key features of Canva is the ability to easily add and edit text, images, and graphics in your designs. To add text to your design, click on the “Text” tab on the left side of the editor and choose a text box template. Then, simply click on the text box and start typing. You can use the formatting options at the top of the editor to change the font, size, color, and alignment of your text.
To add an image to your design, click on the “Elements” tab on the left side of the editor and choose an image template. You can then upload your own image or choose one from Canva’s extensive library of free and paid images. To edit an image, simply click on it and use the options at the top of the editor to adjust the size, crop, or filter as needed.
To add a graphic to your design, click on the “Graphics” tab on the left side of the editor and choose a graphic template. You can then customize the graphic to suit your needs by changing the color, size, or shape as needed.
By adding and editing text, images, and graphics, you can create professional-quality designs that effectively communicate your message and attract your target audience. With Canva’s intuitive interface and wide range of templates and design tools, it’s easy to create stunning designs that will help your business stand out.
Using the color and font tools
One of the key elements of good design is the use of color and font. Canva makes it easy to choose the right colors and fonts for your designs by providing a wide range of options and tools.
To choose a color for your design, click on the “Color” tab on the left side of the editor. From there, you can choose from a wide range of preset colors or use the color wheel to create a custom color. You can also save your custom colors to your account for easy access later.
To choose a font for your design, click on the “Font” tab on the left side of the editor. Canva offers a wide range of fonts to choose from, including sans serif, serif, and decorative fonts. You can also use the font search bar to find a specific font or browse fonts by category.
By using the color and font tools, you can create cohesive and visually appealing designs that effectively communicate your message and attract your target audience. With Canva’s intuitive interface and wide range of templates and design tools, it’s easy to create stunning designs that will help your business stand out.
Saving and exporting your designs
Once you’ve finished creating your design, you’ll want to save it and export it for use. Canva makes it easy to save and export your designs in a variety of formats.
To save your design, click on the “Save” button at the top of the editor. You can then choose to save your design to your Canva account or to your computer as a PNG, JPG, or PDF file. If you save your design to your Canva account, you’ll be able to access it at any time and make edits as needed.
To export your design, click on the “Download” button at the top of the editor. From there, you can choose the file type and size you want to export your design as. Canva supports a wide range of file types, including PNG, JPG, PDF, and more. You can also choose to download your design for use on specific platforms, such as Facebook, Instagram, or Twitter.
By saving and exporting your designs, you’ll be able to use them in a variety of contexts and share them with your team or clients as needed. With Canva’s intuitive interface and wide range of templates and design tools, it’s easy to create and share professional-quality designs that will help your business stand out.
4. Canva for Social Media Marketing
Social media is a powerful tool for small businesses, and Canva makes it easy to create professional-quality graphics and posts for your social media accounts. From creating eye-catching social media graphics to scheduling and automating posts, Canva has everything you need to make the most of your social media marketing efforts. In the following sections, we’ll show you how to create social media graphics and posts, schedule and automate social media posts, and use Canva for email marketing.
Creating social media graphics and posts
To create social media graphics and posts with Canva, follow these simple steps:
- Go to the Canva dashboard and click on the “Create a design” tab.
- Choose a social media graphic template or create a custom design from scratch.
- Add and edit text, images, and graphics as needed.
- Use the color and font tools to create cohesive and visually appealing designs.
- Save and export your design for use on your social media accounts.
With Canva’s wide range of templates and design tools, it’s easy to create professional-quality social media graphics and posts that will attract your target audience and drive engagement. Whether you’re promoting a product, sharing a message, or just showcasing your brand, Canva has everything you need to create stunning social media graphics and posts that will help your business stand out.
Scheduling and automating social media posts
In addition to creating social media graphics and posts, Canva also makes it easy to schedule and automate your social media posts. This can be especially useful for small businesses with limited resources, as it allows you to plan and schedule your social media content in advance and free up time for other tasks.
To schedule and automate your social media posts with Canva, follow these steps:
- Create your social media graphic or post using Canva’s templates and design tools.
- Click on the “Publish” button at the top of the editor.
- Choose the social media platform you want to publish your post to, such as Facebook, Instagram, or Twitter.
- Enter the text for your post and any hashtags or tags you want to include.
- Choose the date and time you want your post to be published, or choose to publish it immediately.
- Click “Publish” to schedule your post.
With Canva’s scheduling and automation tools, you can easily plan and execute your social media strategy and save time in the process. Whether you’re posting daily, weekly, or monthly, Canva has everything you need to make the most of your social media marketing efforts.
Using Canva for email marketing
In addition to social media, Canva can also be used for email marketing. Email marketing is a powerful tool for small businesses, and Canva makes it easy to create professional-quality email campaigns that will attract and engage your target audience.
To use Canva for email marketing, follow these steps:
- Go to the Canva dashboard and click on the “Create a design” tab.
- Choose an email template or create a custom design from scratch.
- Add and edit text, images, and graphics as needed.
- Use the color and font tools to create cohesive and visually appealing designs.
- Save and export your design as a PDF or HTML file.
- Import your design into your email marketing software or service and customize it as needed.
With Canva’s wide range of templates and design tools, you can create professional-quality email campaigns that will help your business stand out and attract more customers. Whether you’re promoting a product, sharing a message, or just keeping in touch with your audience, Canva has everything you need to create successful email marketing campaigns.
5. Canva for Branding and Marketing Materials
Whether you’re just starting out or you’re an established business, strong branding is key to attracting and retaining customers. Canva makes it easy to create professional-quality branding and marketing materials that will help your business stand out and build a stronger brand identity. In the following sections, we’ll show you how to create business cards, brochures, and other marketing materials with Canva, as well as how to use Canva’s branding tools to create cohesive and visually appealing designs.
Creating business cards, brochures, and other marketing materials
To create business cards, brochures, and other marketing materials with Canva, follow these simple steps:
- Go to the Canva dashboard and click on the “Create a design” tab.
- Choose a template for the marketing material you want to create, such as a business card, brochure, or flyer.
- Add and edit text, images, and graphics as needed.
- Use the color and font tools to create cohesive and visually appealing designs.
- Save and export your design for printing or sharing.
With Canva’s wide range of templates and design tools, it’s easy to create professional-quality marketing materials that will help your business stand out and attract more customers. Whether you’re promoting a product, sharing a message, or just showcasing your brand, Canva has everything you need to create stunning marketing materials that will make a lasting impression.
Using Canva to design and maintain a consistent brand identity
In addition to creating marketing materials, Canva also provides a range of tools and resources to help you design and maintain a consistent brand identity. A strong brand identity is key to attracting and retaining customers, and Canva makes it easy to create cohesive and visually appealing designs that reflect your brand values and message.
To use Canva to design and maintain a consistent brand identity, follow these steps:
- Define your brand values and message. What makes your business unique? What are your core values and mission? Consider these questions when defining your brand identity.
- Choose a color palette and font family that reflects your brand values and message. Canva offers a wide range of color palettes and fonts to choose from, and you can save your custom palettes and fonts to your account for easy access later.
- Use Canva’s templates and design tools to create consistent branding across all of your marketing materials, from business cards and brochures to social media graphics and website graphics.
- Use Canva’s branding resources and guides to learn more about design principles and how to create cohesive and visually appealing designs.
By using Canva to design and maintain a consistent brand identity, you’ll be able to attract and retain customers and build a stronger brand reputation. With Canva’s intuitive interface and wide range of templates and design tools, it’s easy to create stunning designs that reflect your brand values and message.
6. Advanced Canva Tips and Tricks
Whether you’re a Canva pro or a beginner, these tips and tricks will help you create professional-quality designs faster and more efficiently. From using shortcuts and keyboard shortcuts to working with layers and groups, these tips and tricks will help you get the most out of Canva and create stunning designs that will help your business stand out. Let’s dive in!
How to Print from Canva
Printing from Canva is easy and convenient, whether you want to print your designs at home or have Canva to professionally print them for you. To print from Canva, follow these simple steps:
- Go to the Canva dashboard and open the design you want to print.
- Click on the “Share” button at the top of the editor.
- Click on “Print your design”.
- Choose what you want to print and the details of your order.
- Check out and you’ll receive your printed item in the mail!
If you’re printing at home, you can use any printer that is compatible with the file type you have downloaded. In this case, you can use Canva’s download options to choose the appropriate format and size for your needs.
By following these simple steps, you can easily print your designs from Canva and create professional-quality printed materials that will help your business stand out.
How to Remove Background in Canva
Removing the background from an image in Canva is a simple process that can be done in just a few steps. To remove the background from an image in Canva, follow these steps:
- Go to the Canva dashboard and open the design you want to edit.
- Click on the image you want to remove the background from to select it.
- Click on the “Edit image” button at the top of the editor.
- In the “Search effects” bar search for “Background Remover” or “BG Remover”.
- Click on the “Background Remover” tool.
- If needed, you can fine-tune the image by using the “Erase” or “Restore” buttons.
By following these steps, you can easily remove the background from an image in Canva and create transparent PNG or JPG images that can be used in a variety of contexts. Whether you need to create logos, icons, or other graphics, Canva’s cropping and erasing tools make it easy to remove backgrounds and create professional-quality images.
Collaborating with team members on designs
Collaborating with team members on designs in Canva is a simple process that allows you to share and edit designs in real-time. To collaborate with team members on designs in Canva, follow these steps:
- Go to the Canva dashboard and open the design you want to collaborate on.
- Click on the “Share” button at the top of the editor.
- Enter the email addresses of the team members you want to collaborate with.
- Choose the level of access you want to grant to your team members. You can choose to allow them to edit the design or just view it.
- Click on the “Send Invitation” button to send an invitation to your team members.
- Your team members will receive an email notification with a link to the design. They can then click on the link to access the design and make edits as needed.
By collaborating with team members on designs in Canva, you can easily share and edit designs in real-time and ensure that everyone is working on the most up-to-date version. Whether you’re working on a single design or a series of designs, Canva’s collaboration tools make it easy to work with team members and create professional-quality designs together.
Using Canva integrations with other tools
Canva offers a range of integrations with other tools that can help you streamline your workflow and save time. With Canva integrations, you can easily connect Canva with other tools you use regularly and access all of your tools and resources in one place. Some popular Canva integrations include:
- Google Drive: With the Google Drive integration, you can easily save and access your Canva designs in Google Drive. This is especially useful if you use Google Drive to store and organize your files.
- Dropbox: The Dropbox integration allows you to save and access your Canva designs in Dropbox. This is especially useful if you use Dropbox to store and share files with team members or clients.
- Trello: The Trello integration allows you to easily add Canva designs to your Trello boards and collaborate with team members on projects.
- Asana: The Asana integration allows you to easily add Canva designs to your Asana tasks and collaborate with team members on projects.
By using Canva integrations, you can easily connect Canva with other tools you use regularly and streamline your workflow. Whether you’re working on designs for social media, marketing materials, or other projects, Canva integrations can help you save time and create professional-quality designs more efficiently.
Advanced design techniques and features
Canva offers a range of advanced design techniques and features that can help you take your designs to the next level. Whether you’re a design pro or a beginner, these techniques and features will help you create professional-quality designs faster and more efficiently. Some advanced design techniques and features to consider include:
- Layers and groups: Layers and groups allow you to organize and structure your designs more efficiently. With layers, you can stack elements on top of each other and adjust the order and visibility of each element. With groups, you can group elements together and make edits to multiple elements at once.
- Keyboard shortcuts: Keyboard shortcuts allow you to perform common actions more quickly and efficiently. Canva offers a range of keyboard shortcuts that can help you save time and streamline your workflow.
- Shape masks: Shape masks allow you to add shapes to your designs and use them to mask or cut out elements. This is especially useful for creating custom shapes and graphics.
- Gradients: Gradients allow you to create smooth transitions between colors and add depth and dimension to your designs. Canva offers a range of gradient options and tools to help you create professional-quality gradients.
By using these advanced design techniques and features, you can create professional-quality designs that stand out and attract your target audience. Whether you’re creating graphics for social media, marketing materials, or other projects, these techniques and features will help you create stunning designs that will help your business stand out.
7. TL;DR - In Summary
Canva is a powerful and versatile design tool that can help small businesses create professional-quality designs faster and more efficiently. Whether you’re just starting out or you’re an established business, Canva has everything you need to create stunning designs that will help your business stand out.
In this guide, we’ve provided an overview of Canva’s features and how they can benefit small businesses. We’ve also shown you how to set up a Canva account, navigate the interface, and create designs from templates or scratch. We’ve also covered how to use Canva for social media marketing, email marketing, and branding and marketing materials. Finally, we’ve shared some advanced tips and tricks and showed you how to use Canva integrations with other tools and how to use advanced design techniques and features.
By following the tips and guidance in this guide, you’ll be well on your way to creating professional-quality designs with Canva and taking your small business to the next level. Whether you’re creating graphics for social media, marketing materials, or other projects, Canva has everything you need to create stunning designs that will help your business stand out and attract more customers.
Learn About How To Use Canva and More at CrowdFuel
To learn more about how to use Canva and other business tools check out the other articles on CrowdFuel or contact us with your questions today.